ELPAC Interim Assessments (IAs)
The new ELPAC Interim Assessments (IAs) most closely align with Smarter Balanced Interim Assessment Blocks (IABs) for ELA and math. However, ELPAC IAs contain more content coverage than IABs. ELPAC IAs are about half of the Summative ELPAC administration, both in number of items and time for testing.
ELPAC Interim Assessments may be referred to and displayed as IAs or IABs/IAs in the user interface (UI). There are several ways to view student ELPAC IA results in CERS.
IAB/IA Dashboard: ELPAC IA
The IAB/IA Dashboard is available to users with assigned groups. The IAB/IA Dashboard provides a summary of interim assessments (e.g., CAST IAs, ELPAC IAs, Smarter Balanced ELA IABs, Smarter Balanced math IABs, etc.) taken over the course of a school year for a group of students, including any off-grade assessments taken by a student(s) in the student group. The dashboard also provides an easy way to select these assessments to generate a detailed assessment report. Selecting the [View IAB/IA Dashboard] button on the Assigned Groups panel (figure 1) displays the IAB/IA dashboard (figure 2).
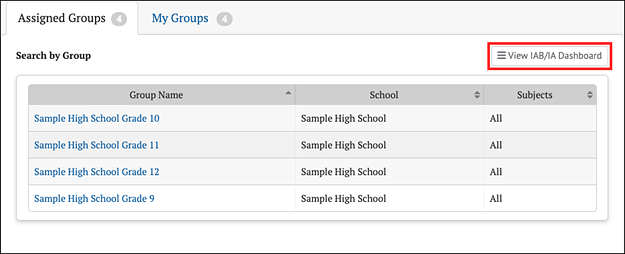
Figure 1. View IAB/IA Dashboard Button
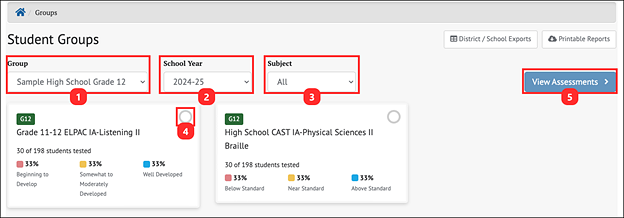
Figure 2. IAB/IA Dashboard
The IAB/IA Dashboard displays a summary of IAB/IA results based on the drop-down menus provided. It identifies the total number of students from the selected group, how many participated in each IAB/IA, and basic performance statistics for each assessment. One or more of these assessments can then be selected and used to generate more detailed reports.
- Group drop-down list: Contains all the groups from the Assigned Groups and My Groups panels. This drop-down list defaults to a group belonging to the panel from which the [View IAB/IA Dashboard] button was selected. It may be changed to any group from either Assigned Groups or My Groups.
- School Year drop-down list: Allows a user to select from available school years
- Subject drop-down list: Can be set to limit the displayed IABs/IAs to a single content area or set to All.
- IAB/IA selection indicator: A check mark indicates that the IAB/IA card is selected. Multiple IABs/IAs may be selected at the same time.
- [View Assessments] button: Selecting this button generates assessment reports for all the selected IABs/IAs. It is disabled until at least one IAB/IA is selected.
IA Results in Group View: ELPAC IA
The group view provides an aggregate and individual display of a selected assessment for an assigned group, a custom group, or a school. Refer to the View Student Assessment Results by School and Grade section or the View Student Group Assessment Results section for details.
Once a user selects an ELPAC IA to display in the group view, the Results panel for the selected ELPAC interim assessment will appear (figure 3).
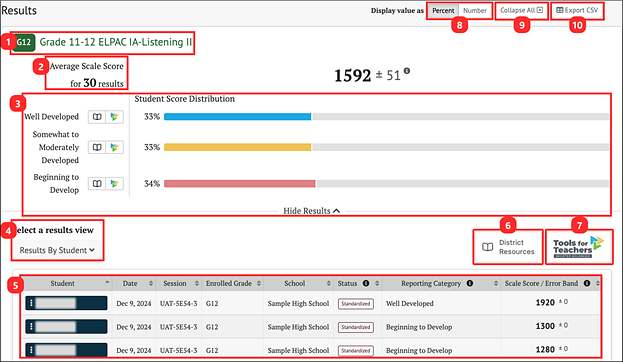
Figure 3. ELPAC IA Results in Group View
The Results page for ELPAC IAs displays the following information and elements:
- Name and grade level or grade span of the assessment
- Sessions panel displays multiple sessions that can be selected to show groups of data
- Group Aggregate panel displays aggregate data for the selected groups of sessions
- Select a results view drop-down menu offers the following options for display results:
- [Results by Student] (default view)
- [Results by Item]
- [Key/Distractor Analysis] (for selected-response items)
- Results View table
- Group Results Table
- [District Resources] button: Includes a link to resources an administrator has provided. Refer to the District Resources section for more information.
- [Tools for Teachers] button: Includes a link to the Tools for Teachers website. For most assessments, the link is connected to the Tools for Teachers website home page. For ELA and math IABs/FIABs, the link is connected to the related Connections Playlist. Refer to the Tools for Teachers section for more information.
- Display value as field: Contains a toggle allowing a user to change the display to show the Student Score Distribution in percentages or numbers of students in each reporting category
- [Collapse All] button: Hides the Results View table for all the displayed assessments and toggles to an [Expand All] button that displays the results again
- [Export CSV] button: Export all the student’s test history to a comma-separated value (CSV) file for download.
IA Group Aggregate Results: ELPAC IA
The ELPAC IA group aggregate results panel (figure 4) reports one overall performance score for the selected assessment sessions. For overall scores, the Student Score Distribution reports three reporting categories. For ELPAC IAs, the reporting categories are Well Developed, Somewhat to Moderately Developed, and Beginning to Develop.
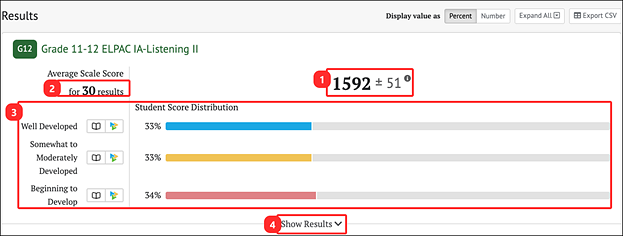
Figure 4. Overall Group Results for an ELPAC IA
The Group Aggregate panel for IABs/IAs displays the following information and elements:
- Average Scale Score: Average scale score for the selected group of students and an error band based on the Standard Error of the Mean
- Number of student test results from which the average scale score and score distribution are calculated
- Student Score Distribution: Score distribution for the performance levels of the overall score
- [Show Results] button: Displays the Results View table for the displayed assessment and toggles to a [Hide Results] button that can hide the table
IA Results By Student: ELPAC IA
When the Results By Student view is active, the ELPAC IA results page shows a table with each row displaying a student’s assessment results. The table has sortable columns and additional information icons (figure 5).
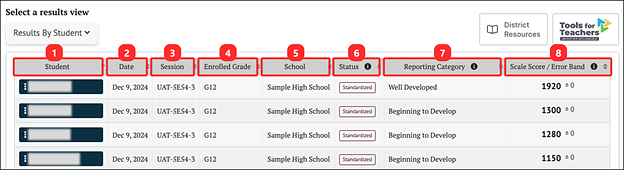
Figure 5. ELPAC IA Results By Student
The table includes the following information for each student:
- Student: Student’s full name with a Context Menu three-dot icon [⋮] allows a user to access a pop-up menu that allows further selections of student details to be made (refer to the IA Student Options: ELPAC IA section)
- Date: Date student completed the assessment
- Session: Testing session identifier
- Enrolled Grade: Student’s enrolled grade at the time of the assessment
- School: Student’s assigned school at the time of the assessment
- Status: The assessment status, which includes whether the assessment administration (Manner of Administration) was Standardized or Non-standardized, or if the assessment was marked Partial or Complete (Completeness).
- Reporting Category: The score reporting category, which is Beginning to Develop, Somewhat/Moderately, or Well Developed.
- Scale Score/Error Band: The student’s scale score on the assessment and the error band based on the Standard Error of Measurement (SEM) associated with that student’s score.
IA Student Options: ELPAC IA
When the Context Menu three-dot icon [⋮] next to a student’s name is selected, the Student Options pop-up menu opens (figure 6).

Figure 6. Student Options Context Menu
The menu options are:
- [Student’s Responses]: This displays the student’s responses to each item on the assessment. Refer to the Student Responses for Interim Assessments section for details.
- [Student’s Test History]: This displays the test history of the student. Refer to the Student Test History Report section for details.
- [Print Student’s Full IAB Report]: This links to a printable Individual Student Report (ISR) in PDF format, which will include ELPAC Interim Assessment results. Filter selections are automatically filled for some fields, such as the assessment type, subject, and school year. Refer to the Printable Reports section for details.
IA Results By Item: ELPAC IA
When the Results By Item view is active, panel shows a table with an aggregate view of how the students performed on each item. The table has sortable columns and additional information icons (figure 7).
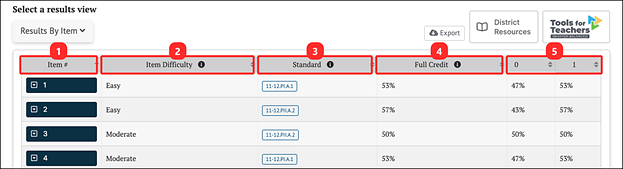
Figure 7. ELPAC IA Results By Item
The data shown in the Results By Item view indicates how the students performed on each assessment item:
- Item #: Number of the item in the order it was presented to the student
- Item Difficulty: Item difficulty (easy, moderate, or difficult) based on the item's difficulty for students in a reference population
- Standard: Content standard that defines what students should know, understand, and can do
- Full Credit: Percentage or number of students in the selected group who earned the maximum number of points for the item
- 0, 1, 2, 3, etc. : Percentage or number of students who earned each possible score-point level on the item
Users may sort by each of these categories of information to quickly identify items of interest. Additionally, an [Export] button is available to export the Results By Item view to a CSV file.
IA Results By Item Details: ELPAC IA
Selecting an assessment item’s drop-down arrow icon [⌄] expands the row to reveal additional details about that item (figure 8).
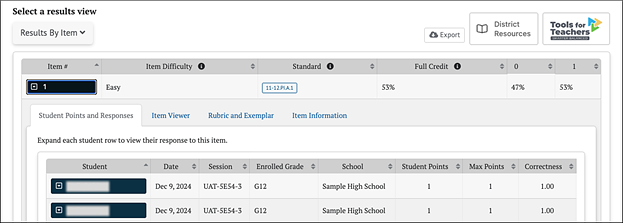
Figure 8. ELPAC IA Results By Item Additional Details
Student Points and Responses: ELPAC IA
The [Student Points and Responses] tab lists each student in the selected session(s) and the points earned by the student for each item (figure 8). It displays each student’s name, test date and session identifier, enrolled grade, and school. The report includes the number of points the student earned on the item, the maximum points available for the item, and the correctness of the student’s response, which is the ratio of the student’s points to the maximum points. For example, a student who earned one point out of a maximum of two points would have a correctness value of 0.50.
Selecting the drop-down arrow icon [⌄] next to a student’s name will display the view of the item as seen while taking the assessment, including the student‘s response (figure 9). The item number is shown at the top left for the item being viewed. This view is read only; there are no user-editable fields.
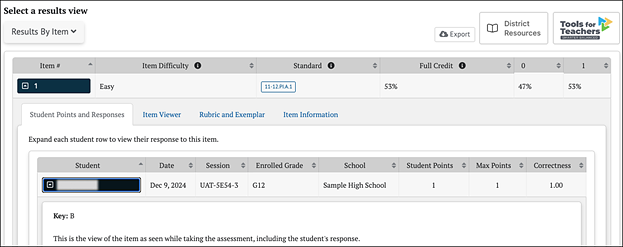
Figure 9. Student Points and Responses Tab
Item Viewer: ELPAC IA
The [Item Viewer] tab displays the assessment item as it appeared on the test but does not show the student’s response. The item number is shown at the top left for the item being viewed. This view is read only; there are no user-editable fields. An example Item Viewer panel is shown in figure 10.
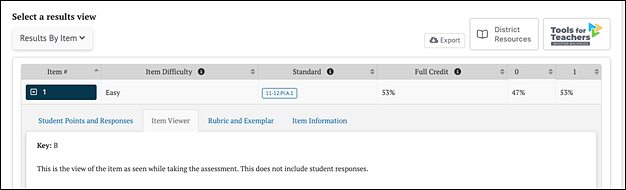
Figure 10. Item Viewer Tab
Rubric and Exemplar: ELPAC IA
The [Rubric and Exemplar] tab displays the answer key, or an exemplar, and the rubric for the assessment item (figure 11). This feature is currently only available for selected response items on ELPAC IAs.
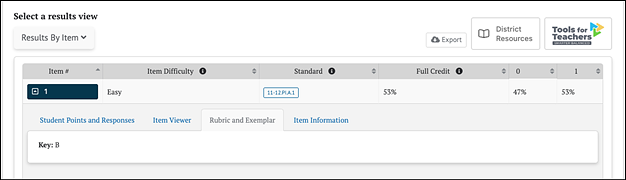
Figure 11. Rubric and Exemplar Tab
The Rubric and Exemplar tab provides the correct answer and, in some cases, multiple correct answers. For selected response test items (e.g., multiple-choice, multiple-select, or evidence-based selective response items), a Key (answer key) is shown.
Item Information: ELPAC IA
The [Item Information] tab displays a detailed description of the assessment item (figure 12).
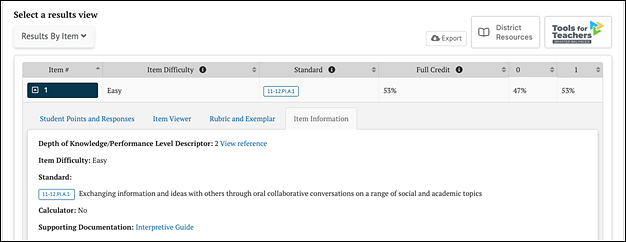
Figure 12. Item Information Tab
Elements shown in the Item Information view may include:
- Depth of Knowledge (DOK)/Performance Level Descriptor: The skill degree and variation the test item is measuring; includes a link to the performance level descriptors key
- Item Difficulty: One of three possible values: Easy, Moderate, Difficult
- Standard: Content standard(s) that defines what students should know, understand, and can do
- Calculator: For mathematics and science questions, as appropriate, this element will indicate if an embedded calculator was available to students completing this item
- Supporting Documentation: Link to the CERS Interpretive Guide
Key/Distractor Analysis: ELPAC IA
The Key/Distractor Analysis view provides an answer key with a feature that allows the user to evaluate whether there may have been common areas of misunderstanding among students who chose incorrect answers, called “distractors.” This feature is only available for selected-response (multiple-choice and multiple-select) items for interim assessments.
When the Key/Distractor Analysis view is active, the Results panel shows an aggregate view similar to that of the Results By Item table, but with the percent distribution of student responses by answer option (figure 13).
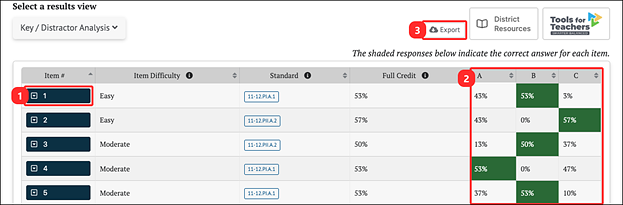
Figure 13. ELPAC Key/Distractor Analysis Results
The Key/Distractor Analysis table appears as described in the IA Results by Item: ELPAC IA (figure 7) section, with the following differences:
- [Item drop-down arrow] icon: Selecting an item’s down-arrow icon [⌄] expands the row to reveal additional details. Refer to the IA Results by Item Details: ELPAC IA section.
- A, B, C, etc. : The percentage or number of students who selected each answer choice. The correct answers are highlighted in green.
- [Export] button: Exporting is available to export the results of the report to a CSV file

