Detailed Instructions for ELPAC Interim Assessment Administration
This section provides a detailed description and steps on how to launch computer-based administrations of the ELPAC Interim Assessments. Note that ELPAC Writing interim assessments for kindergarten, grade one, and grade two are not administered on a computer or other electronic devices.
Step 1. (Optional) Prepare Student Logon Cards
Note that this step is optional, as educators can assist students in logging on or provide this information to students verbally at the time of logon.
Each student will log on to the TDS via a secure browser or the Student Testing Interface in a Chrome, Firefox, or Edge web browser using the student’s first name, SSID, and a session ID. If the interim assessments are being administered in person, students must use the secure browser, using the student’s first name, SSID, and a session ID.
- Prior to starting a test session, the educator should have a record of each student’s first name and SSID. If you do not have a record of this information, please contact the LEA ELPAC coordinator. To begin an assessment, a student must enter a first name exactly as it appears in TOMS (including special characters), which will come from the first name or preferred first name fields in CALPADS.
- Print each student’s first name and SSID on a card or piece of paper and distribute the card or paper to each student just prior to testing to help the students type the logon information accurately. Cards or papers may include additional information to ensure students are properly identified. This additional information may include a student’s last name, birth date, or picture.
Step 2. Access the TA Interface
Select the [Test Administrator Interface Logon] button (figure 1) to select assessments, start a test session, approve students for testing, and monitor student progress during testing.
-
Go to the CAASPP and ELPAC Interim Assessments web page and select the [Test Administrator Interface Logon] button (figure 1).
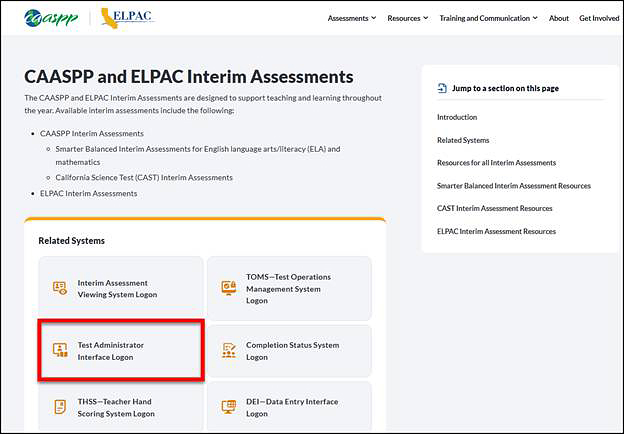
Figure 1. [Test Administrator Interface Logon] button
-
Log on by entering the username (email address) and password on the Logon screen (figure 2) and then selecting the [Secure Logon] button.
All users must enter their SSO username and password to log on to the California assessment systems via TOMS. To be assigned SSO credentials, please contact the site ELPAC coordinator or LEA ELPAC coordinator, as directed by your LEA.
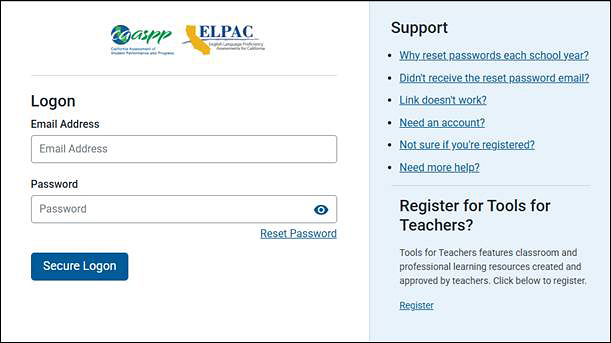
Figure 2. Logon screen
Step 3. Select Interim Assessments
-
Select session type for in-person or remote testing (figure 3). This setting is used to indicate whether students are testing in a classroom setting using the secure browser or testing remotely using the secure browser, or web-based Student Testing Interface.
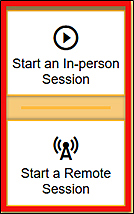
Figure 3. Select session type
-
Select the assessment. After selecting the test category ELPAC Interim Assessments, the test selection tree appears. The test selection tree can be further expanded by selecting the plus (+) sign and collapsed by selecting the minus (−) sign (indicated in figure 4).
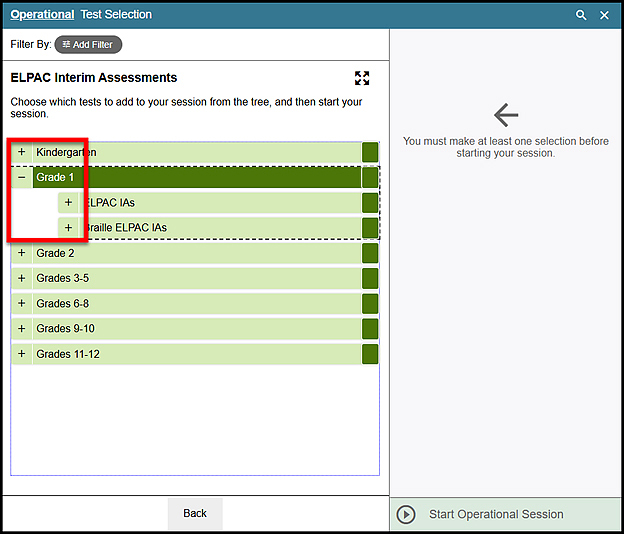
Figure 4. Select the assessment
-
The search feature can be used to search for assessments using their specific names. Select the [Search] magnifying glass [
![[Magnifying Glass] icon.](/s/interim-assessments/ia-administration/detailed-instructions-elpac/2025-3c-image014.png) ] icon indicated in figure 4. Enter the full or partial test name and select the [Go] [
] icon indicated in figure 4. Enter the full or partial test name and select the [Go] [![[Go] button icon.](/s/interim-assessments/ia-administration/detailed-instructions-elpac/2025-3c-image015.png) ] button. Figure 5 shows a sample search for assessments matching the search term “Reading.” Note that all grade levels of interim assessments are available for testing, regardless of the student’s grade level.
] button. Figure 5 shows a sample search for assessments matching the search term “Reading.” Note that all grade levels of interim assessments are available for testing, regardless of the student’s grade level.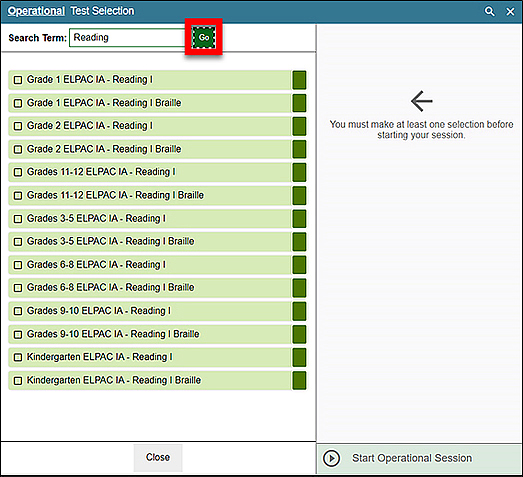
Figure 5. Sample search results
-
Although the filter feature can be used to filter available assessments by grade level or grade span and domain associated with the assessments, the ELPAC Interim Assessments are best accessed through the search features explained in steps 2 and 3 of this section. Select the [Add Filter] [
 ] button (indicated in figure 4) to access the filter panel. Expand the available filter categories, check the criteria to filter (that is, “All Grade 2 Assessments”), and select the [Apply Filter(s)] [
] button (indicated in figure 4) to access the filter panel. Expand the available filter categories, check the criteria to filter (that is, “All Grade 2 Assessments”), and select the [Apply Filter(s)] [ ] button; remove the filter by selecting the [Remove Filter] “X” [
] button; remove the filter by selecting the [Remove Filter] “X” [ ] icon (figure 6).
] icon (figure 6).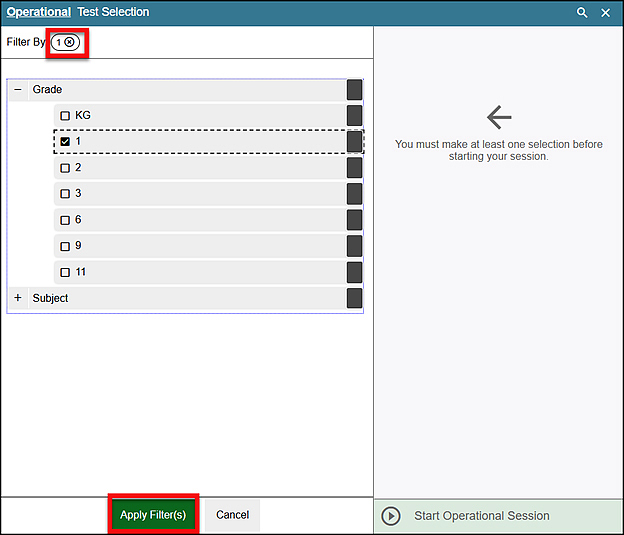
Figure 6. Sample filter panel
-
Select the appropriate assessment for the class or student(s) being tested in the session. Use the same method stated in step 2 for expanding and collapsing the test selection tree. Selected assessments will show a box with a check mark [
 ] and appear in the panel on the right under “Tests Selected.” In figure 7, Grade 1 ELPAC IA—Listening I is selected.
] and appear in the panel on the right under “Tests Selected.” In figure 7, Grade 1 ELPAC IA—Listening I is selected.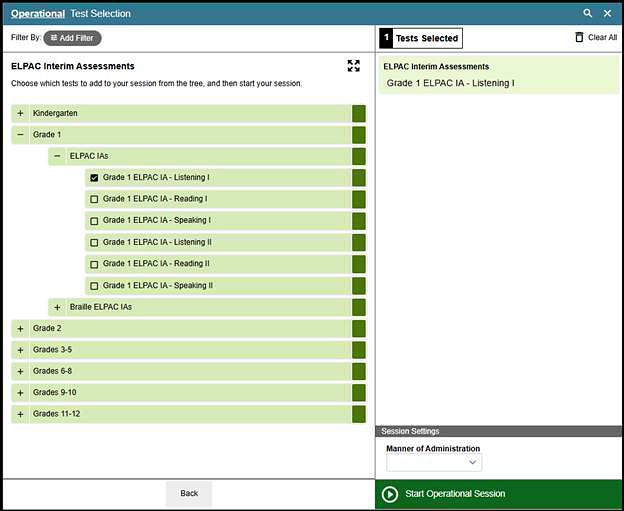
Figure 7. Select grade level or grade span and domain
-
If more than one assessment needs to be administered during the same test session, repeat steps 2 and 3 to select multiple assessments (figure 8). Be sure students are informed of the assessment(s) they are intended to take during this session. Selecting too many assessments for a test session may result in confusion among the students regarding which is the intended assessment.
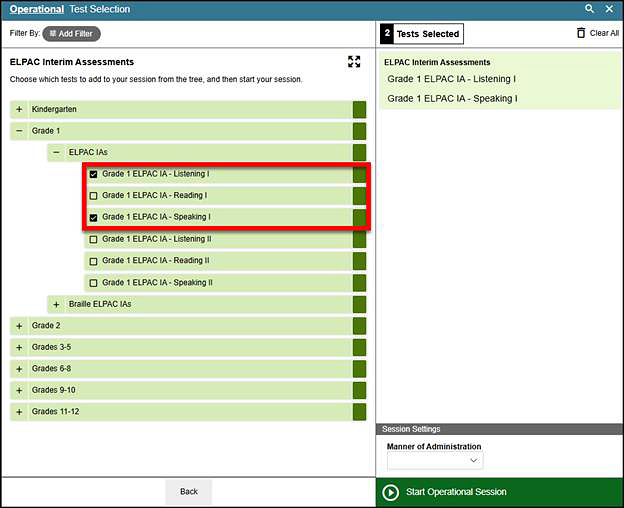
Figure 8. Multiple assessments selected
- Set the manner of administration in the Manner of Administration drop-down list (figure 9). This setting is used to indicate whether the administration of an interim assessment will be standardized or nonstandardized. This setting must be selected when administering any assessment. The interim assessment for a student should be marked Standardized only if a valid interpretation of results can be made. The exact criteria for selecting the Standardized option for a student is determined locally. Factors to consider include, but are not necessarily limited to the following:
- The student has previously been exposed to the interim assessment items or form taken.
- The interim assessment was administered under conditions consistent with a formal summative assessment. Educators and others who make inferences on the basis of test results should have received adequate training in administering the interim assessments and in interpreting results.
- A student with disabilities took the interim assessment in a manner consistent with the accessibility resources (such as designated supports or accommodations) identified in the student’s IEP or Section 504 plan and in a manner consistent with how the student performs work in class.
- A student identified as an English learner took the interim assessment with the necessary accessibility resources identified for use with statewide or classroom assessments.
Please note that the Manner of Administration setting can be overridden for individual students. Refer to the Override the Manner of Administration Session-Level Setting for an Individual Student subsection for more information.
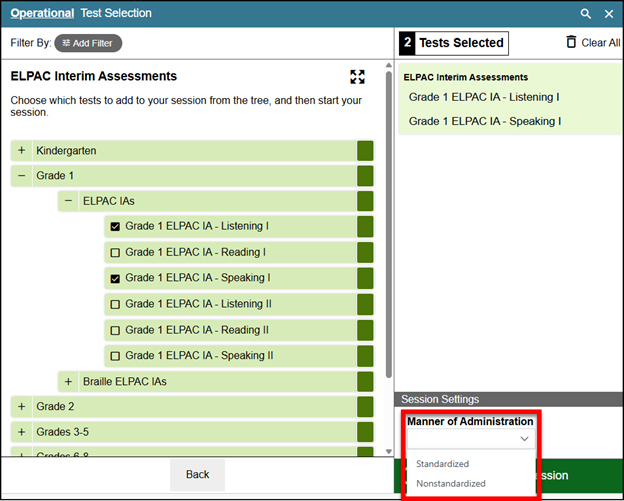
Figure 9. Set the manner of administration
-
Select the [Start Operational Session] button (figure 10). This will start the test session.
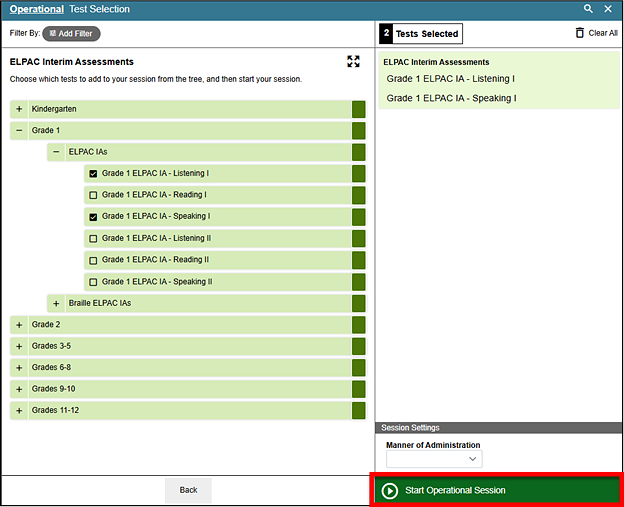
Figure 10. [Start Operational Session] button
Step 4. Generate the Session ID
Educators must inform students of the test session in which students are participating. The system-generated session ID appears in the top-left corner of the screen (figure 11).
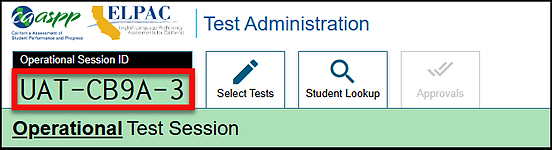
Figure 11. Session ID
Educators should write the session ID on the board or another place where students can access it. The session ID must be entered as it is written, without extra spaces or characters; in figure 11, this is “UAT-CB9A-3.” Make sure to retain the session ID until testing is complete.
Educators may add additional interim assessments to a session. Additional assessments can be added to an existing session ID by selecting the [Select Tests] tab to the right of the session ID number.
After selecting additional interim assessments, educators confirm their selection by selecting the [OK] button in the Test Addition message box (figure 12). Once selected, the added assessment will be available for student use.
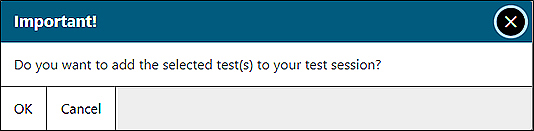
Figure 12. Test Addition message box
Step 5. Students Sign On to the Session and Select the Assessment
Once the educator has generated the session ID, students can sign on to the TDS using the secure browser or the web-based Student Testing Interface if the session is being administered remotely.
Steps for Student Logon
- The student launches the secure browser or standard web browser.
-
Each student will sign in with the following information (figure 13):
- First Name
- SSID
-
The student selects the [Sign In] button.
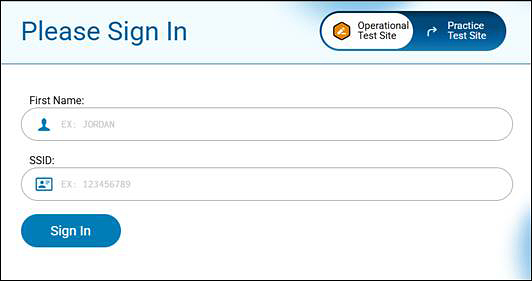
Figure 13. Please Sign In screen
-
On the Is This You? screen, the student verifies the first name, SSID, grade, school, and state (figure 14).

Figure 14. Is This You? screen
- If the student information is correct, the student selects the [Yes] button. If not, then the student selects the [No] button.
-
The student enters the session ID (figure 15).
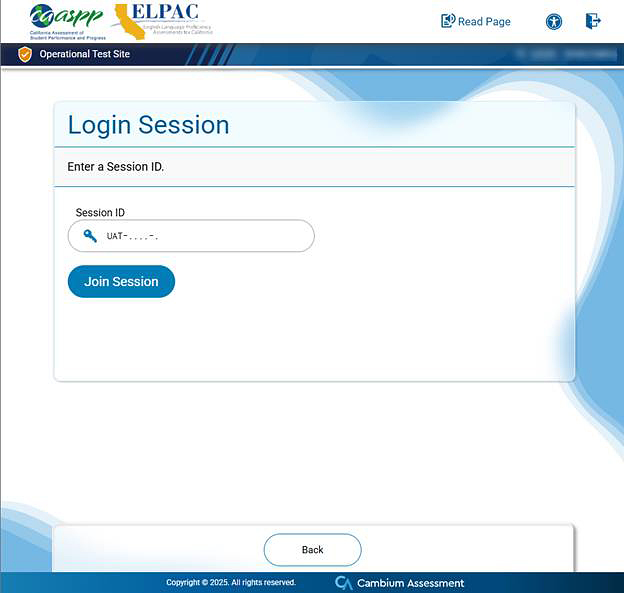
Figure 15. Login Session screen
-
The student selects the appropriate assessment from the available assessments presented on the Your Tests screen (figure 16). The educator should make only the necessary assessments available to select. The educator should direct students to select the correct assessment by pointing out the grade-level or grade-span domain.
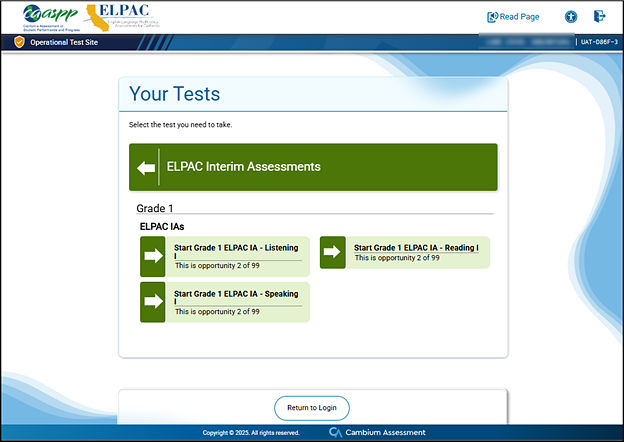
Figure 16. Sample of the Your Tests screen
-
The student waits until the educator approves the request (figure 17).

Figure 17. Waiting for Approval screen
Step 6. View and Approve Student Test Selection and Settings
Before approving the student for the assessment, the educator must
- verify that each student has selected the correct interim assessment;
- if needed, override or change the session-level Manner of Administration setting for an individual student; and
- verify that the student has the appropriate test settings, also called accessibility resources, available.
After students log on and select an assessment, the educator approves each student to begin the assessment (figure 18).
Overview of the Approvals and Student Test Settings Screen
Figure 18 contains numbered callouts on a screen capture of the Approvals and Student Test Settings screen. The numbers and screen elements they identify follow the image and are presented in table 1.
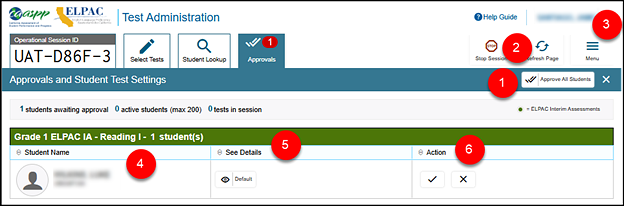
Figure 18. Approvals and Student Test Settings screen
| # | Element | Description |
|---|---|---|
|
1 |
[Approve All Students] button |
This button allows the educator to approve all students presently awaiting approval. |
|
2 |
[Refresh Page] button |
This button updates the table of students awaiting approval. |
|
3 |
[Done] button |
This button closes the Approvals and Student Test Settings screen. |
|
4 |
Student Name column |
This column displays the student’s name and SSID. |
|
5 |
See Details column |
This column indicates whether the student is using either the default or custom accessibility settings. The [View] [ |
|
6 |
Action column |
Select a button to perform an action: selecting the [Approve][ |
Verify the Correct Assessment
Once students begin requesting entry to a test session, the [Approvals (#)] tab will become available (figure 20). The number of students awaiting approval is indicated by the number in the red circle within the [Approvals (#)] tab.
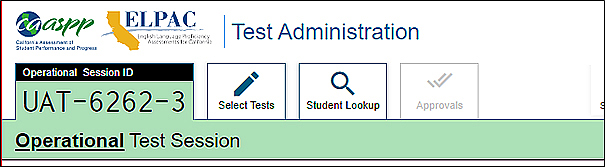
Figure 19. No students awaiting approval
In figure 19, the [Approvals (#)] tab is not visible because there are no students awaiting approval.
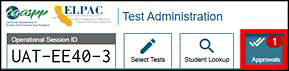
Figure 20. Students awaiting approval
In figure 20, the [Approvals (#)] tab is visible, and the [Approvals (#)] tab says [Approvals (1)]. The number in the circle indicates the number of students awaiting approval.
To view the Approvals and Student Test Settings screen (figure 21), select the [Approvals (#)] tab. The Approvals and Student Test Settings screen displays a list of students awaiting approval to start testing. The test name is in the green bar atop the table. In figure 20, there is a single student awaiting approval.
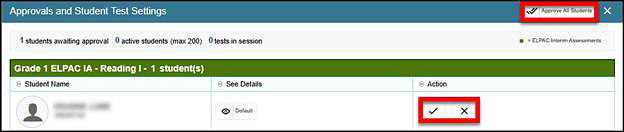
Figure 21. Approvals and Student Test Settings screen
Override the Manner of Administration Session-Level Setting for an Individual Student (Optional)
To change the manner of administration for an individual student, select the [View] [ ] icon to display the student Test Settings screen (figure 22).
] icon to display the student Test Settings screen (figure 22).
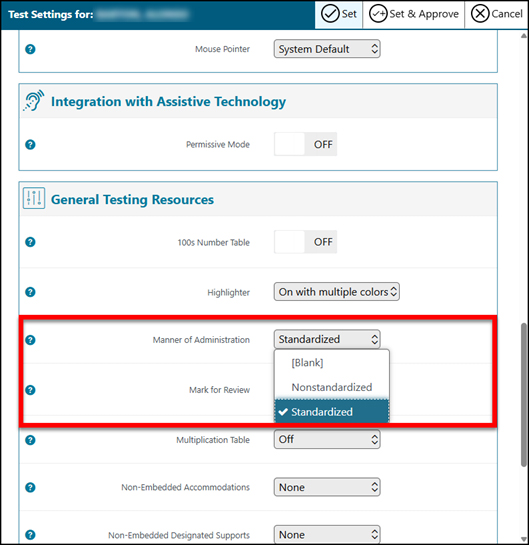
Figure 22. Student Test Settings screen
This setting is applied only to interim assessments. Only set the Manner of Administration on this page to select an option for this student that is different from what was previously selected for the test session.
Verify Student Accessibility Resource Settings
If a student’s default test settings have not been preset in TOMS, the student is automatically assigned the default for the assessment being administered. It is important to note that the default settings can vary by assessment. Only the test settings available for that assessment will be displayed on the Approvals and Student Test Settings screen for that student.
The Approvals and Student Test Settings screen displays each student who is awaiting approval for entry to a test session. The educator can view and verify each student’s accessibility resource settings by selecting the [View] [ ] icon for that student (figure 23), which opens the Test Settings screen (figure 24).
] icon for that student (figure 23), which opens the Test Settings screen (figure 24).

Figure 23. [View] icon
After the educator ensures that each student’s accessibility resources are set correctly, the educator can select one of three options, which are described following figure 24:
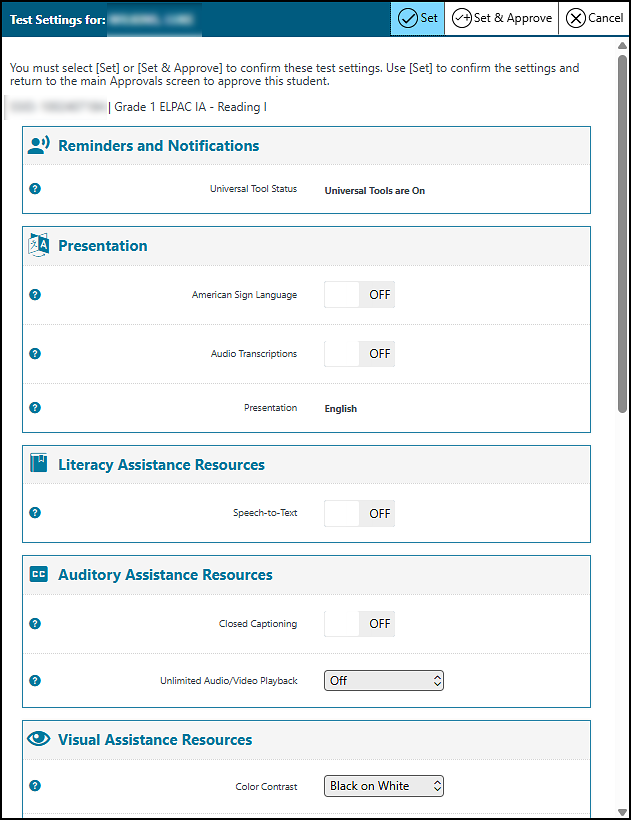
Figure 24. Test Settings screen for [Student Name]
- Select the [Set] button to set the accessibility resources and close the Test Settings screen.
- Select the [Set and Approve] button to set the accessibility resources, close the Test Settings screen, and approve the student for testing.
- Select the [Cancel] button to close the Test Settings screen without saving changes.
For more information about student assessment accessibility resources, view the Student Accessibility Resources section.
Approve or Deny Student Entry to the Test Session
The educator must verify that each student is taking the correct assessment, has the correct setting for the manner of administration, and has the correct accessibility resource settings. If all three of these are correct, then the educator will select the [Approve] [ ] icon (figure 25) for that student.
] icon (figure 25) for that student.
If all three criteria are true for all of the students awaiting approval, then the educator may select the [Approve All Students] button (figure 25) to approve all students with a single selection.
If a student selected the wrong assessment, then the educator should select the [Deny] [ ] icon for that student (figure 25). The student will be logged off and will need to start the process over to select the correct assessment. A common example of a test selection error is the student selected a summative assessment instead of an interim assessment.
] icon for that student (figure 25). The student will be logged off and will need to start the process over to select the correct assessment. A common example of a test selection error is the student selected a summative assessment instead of an interim assessment.
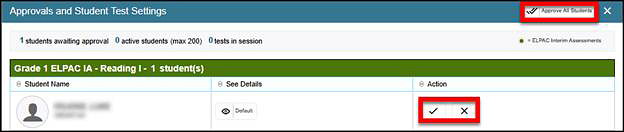
Figure 25. Approve or deny students
Although educators can approve all students at the same time, denial of student entry into the test session is done individually.
After selecting the [Deny] [ ] icon, the educator will be prompted to provide a reason for the denial (figure 26). This is optional but recommended. The student will then be logged off and directed to the Sign In screen.
] icon, the educator will be prompted to provide a reason for the denial (figure 26). This is optional but recommended. The student will then be logged off and directed to the Sign In screen.
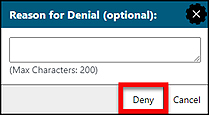
Figure 26. Reason for Denial text box
Once test session entry and the student’s test settings are approved, the student can access the Your Tests screen (figure 27) and will be able to proceed with the first assessment. Upon selecting an assessment, the student can access the Instructions and Help screen (figure 28).
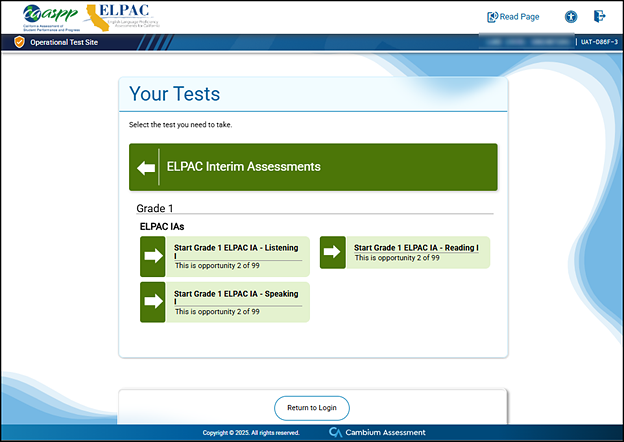
Figure 27. Your Tests screen
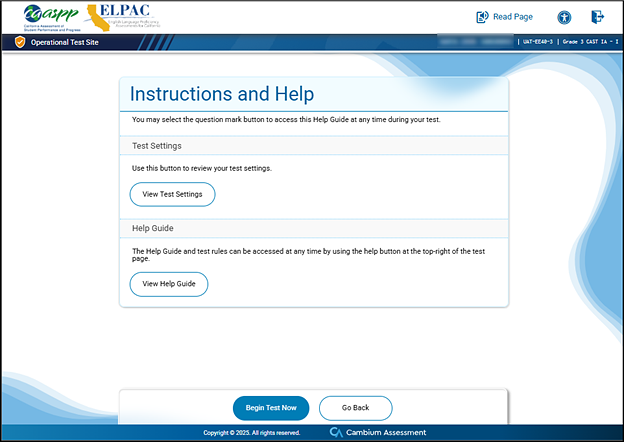
Figure 28. Instructions and Help screen
Step 7. Monitor Student Progress
Educators can monitor student progress by using the Tests without issue table (figure 29). This table allows the educator to view the assessment on which each student is working, the number of test items responded to, and the present status of the assessment.
Operational Test Session
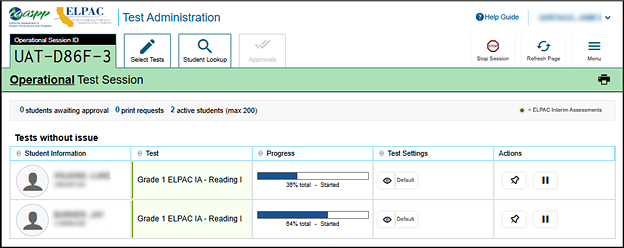
Figure 29. Current/Active testing sessions table
Table 2 describes the information displayed in the Current/Active testing sessions table for each student in the test session.
| Column | Description |
|---|---|
|
Student Information |
The first and last name of the student in the session (as populated in CALPADS and TOMS) and the SSID associated with the student (from CALPADS) are shown. |
|
Test |
The name of the assessment the student is taking is shown. |
|
Progress |
A progress bar shows the percentage of the assessment completed. |
|
Test Settings |
Each student’s assessment will display one of the following settings:
The [View] [ |
|
Actions |
Select the [Pause] button to pause a student’s assessment. The student will be logged off. The [Pin] [ When a student requests a printout of a reading passage or other test material using the print-on-demand accessibility resource, a [Print][ |
Student Test Status Types
Table 3 describes the statuses that appear in the Progress column (figure 30) in the Tests without issue table. The status types in the table are listed chronologically as displayed during the testing process.

Figure 30. Progress column
| Status | Description |
|---|---|
|
Approved |
The educator has approved the student for the session, but the student has not yet started or resumed the assessment. |
|
Started |
The student has started testing. The progress bar shows the percentage of the assessment completed. It does not indicate which item or item page the student is actively viewing. |
|
Review |
The student has answered all items and is currently reviewing those answers before submitting the assessment for scoring. An assessment with a “Review” status occurs only at the end of the assessment. An assessment is not “Completed” until the student submits the assessment. |
|
Completed |
The student has submitted the assessment. No additional action can be taken by the student. |
|
Submitted |
The assessment has been submitted for scoring and final scores will be transmitted to CERS. |
The status types described in table 4 may appear when a student is listed in the Tests without issue table but is not actively answering items.
| Status | Description |
|---|---|
|
Denied |
The educator denied the student entry to the session. If the student attempts to enter the session again, this status will change to “Pending” until the educator approves or denies the student. |
|
Paused |
The student’s assessment is currently paused. The following scenarios will result in a paused status:
The time listed with this status indicates how long the student’s assessment has been in the paused status. |
|
Pending |
The student is awaiting educator approval for a new test opportunity. |
|
Suspended |
The student is awaiting educator approval to resume a test opportunity. |
Pause a Student’s Assessment
Educators can pause an individual student’s assessment using the [Pause Test] button in the Tests without issue table (figure 31).

Figure 31. [Pause Test] button
Students whose assessments are paused will be logged off and returned to the Sign In screen. If a student wishes to reenter the session, the student will need to log on and proceed through the approval process again. If the session has been stopped, the student will need to obtain a new session ID to resume testing.
To Pause an Individual Student’s Assessment
- In the Actions column, select the [Pause] [
 ] icon for that student.
] icon for that student. - Select the [Yes] button to confirm that the student’s assessment should be paused.
In the event that a student is taking an incorrect assessment, the educator can pause the student’s assessment. The educator should then instruct the student to log off and log on again to select the correct assessment.
Screen Saver Mode
The Tests without issue table often contains PII, such as SSIDs. The TA Interface has a new built-in screen saver to hide this data from view. The screen saver will automatically turn on after five minutes of inactivity and can be turned on manually as well.
-
To turn on the screen saver, select the [Menu] [
 ] button (indicated in figure 32).
] button (indicated in figure 32).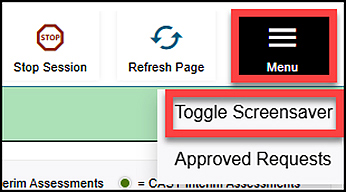
Figure 32. [Menu] button
-
The screen saver will automatically turn off if any mouse or keyboard activity is detected. It will also turn off automatically if the test session times out because of educator or student inactivity. The screen saver displays the session ID, any notifications if students are awaiting approval, whether there are pending print requests, and whether students require other interventions (figure 33).
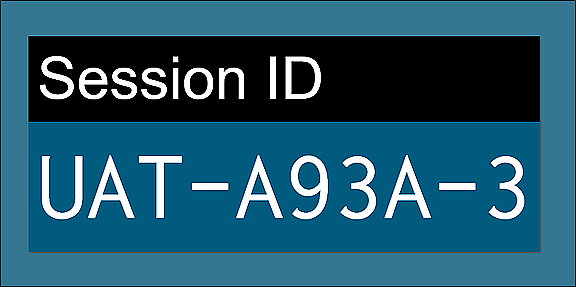
Figure 33. Sample screen saver
Step 8. Stop or Log Off a Test Session
The various methods for stopping or logging off a test session, either intentionally or unintentionally, are as follows:
- Intentional Test Session Stop
- Intentional Test Session Log Off
- Unintentional Test Session Stop
- Unintentional Test Session Log Off
Intentional Test Session Stop
If the educator selects the [Stop Session] button, this will automatically pause all assessments in that session, and the students will be automatically logged off. Although assessments can be resumed, the test session cannot be resumed unless it is a scheduled session.
-
Select the [Stop Session] button in the top portion of the screen (figure 34).

Figure 34. Educator banner [Stop Session] button
-
An Important! pop-up message box will appear, requesting verification to end the session and log students off. Select the [OK] button to continue (figure 35).
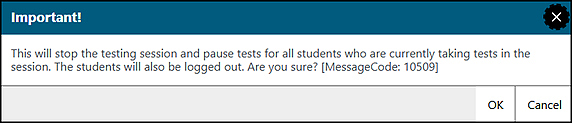
Figure 35. Important! pop-up message box
Users should exit or log off the TA Interface only after stopping the test session. Regardless of when or how users log off or navigate away from the TA Interface, student data will not be lost.
Intentional Test Session Log Off
To log off the TA Interface and all other SSO system applications, select the [Name] drop-down list in the top-right corner of the screen and then select Logout. The session will be closed, and the screen will return to the CAASPP & ELPAC Website after logoff. The test session will not be able to be resumed.
Unintentional Test Session Stop
If an educator accidentally closes the web browser while students are still testing, the session will remain open until it times out after 30 minutes. The educator may open the web browser and navigate back to the TA Interface, where the educator will be prompted to enter the active session ID.
Unintentional Test Session Log Off
In case of an unintentional log off from the TA Interface while students are still testing, all in-progress assessments in the session will be paused, and the status of the session will change to “closed.” The educator will need to log back on to the TA Interface, start a new session, and provide the new session ID to students who need to resume testing.


 ] icon approves the student’s test request, and selecting the [Deny] [
] icon approves the student’s test request, and selecting the [Deny] [ ] icon denies the student’s test request.
] icon denies the student’s test request. ] icon displayed in this column is selectable. Select the icon to view a student’s test settings.
] icon displayed in this column is selectable. Select the icon to view a student’s test settings. ] button allows educators to bring specific assessments into focus at the top of the screen during test session monitoring. This might be useful if a student needs extra time, has issues with focus, or has experienced technical issues during testing.
] button allows educators to bring specific assessments into focus at the top of the screen during test session monitoring. This might be useful if a student needs extra time, has issues with focus, or has experienced technical issues during testing. ] icon will appear in this column. Select the [Print] icon to review and authorize or deny the student’s request.
] icon will appear in this column. Select the [Print] icon to review and authorize or deny the student’s request.