Interim Assessment Viewing System
Overview
The Interim Assessment Viewing System contains all of the Smarter Balanced, CAST, and ELPAC interim assessments. It is designed to allow educators to review the interim assessments and understand the content and types of items included in the interim assessments. This access allows educators to better gauge when to administer a specific interim assessment relative to the scope and sequence of instruction. The Interim Assessment Viewing System can also be used to share items with students during instruction.
The Interim Assessment Viewing System is available to all educators with TOMS user roles that allow access to interim assessments. Visit the Interim Assessment–Related Systems section of this user guide for more information about user roles and access to systems.
Accessing the Interim Assessment Viewing System
Take the following steps to access the system:
- Go to the CAASPP & ELPAC Website.
-
Select the [Interim Assessments] button (figure 1).
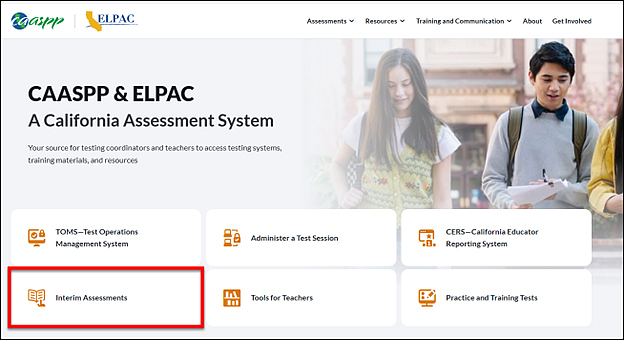
Figure 1. [Interim Assessments] button on the CAASPP & ELPAC Website
-
On the CAASPP and ELPAC Interim Assessments web page, select the [Interim Assessment Viewing System Logon] button (figure 2).
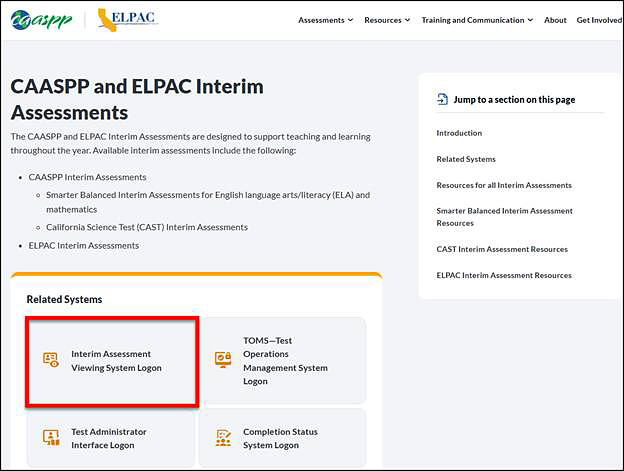
Figure 2. [Interim Assessment Viewing System Logon] button
-
A prompt to log on using TOMS credentials will appear. Once logged on to the viewing system, select a grade level from the drop-down list on the Choose a Test Grade screen (figure 3).
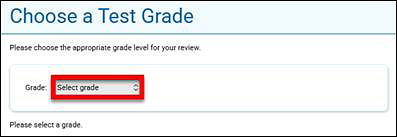
Figure 3. Choose a Test Grade screen
-
A page that lists all the available assessments will appear for the grade level selected. Select the assessment of interest (figure 4).
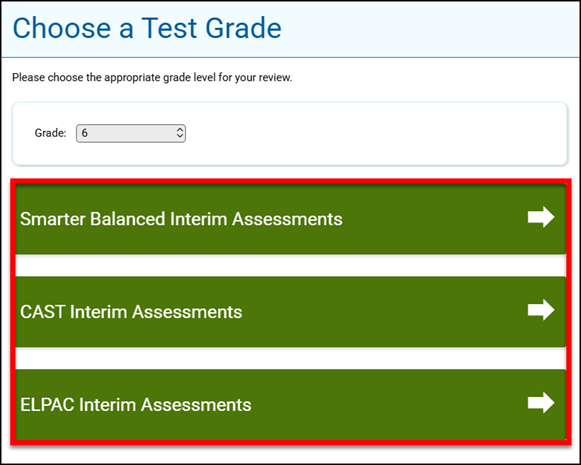
Figure 4. Available assessments on the Choose a Test Grade screen for grade six
-
The Audio/Video Checks screen allows users to verify the functioning of any audio and video feature that any of the test items may include. Unmute device speakers to hear the sound, if necessary. Select the [Play] [
 ] icon (figure 5).
] icon (figure 5).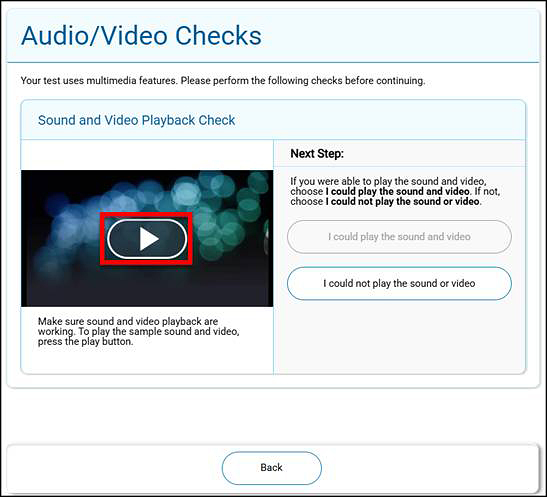
Figure 5. Audio/Video Checks screen
- Select [I could play the sound and video] and then select [Continue] to move to the first page of the assessment. It is not necessary for audio to be present for educators to view the assessment.
To navigate through the test items, educators will use the [Back] and [Next] buttons. Educators may enter item responses in the viewing system; however, the responses will be deleted after logging off.

