View and Track Orders
Use the View and Track Orders screen to search for a specific test materials order by entering information about that order, and then view the details of that order.
To locate the View and Track Orders screen, select the [Orders] tab in the navigation bar, and then select the [View & Track Orders] action tab, as shown in figure 1.

Figure 1. [View & Track Orders Orders] action tab
Select one of the following links for help in viewing an order.
- Quick Instructions—Select for quick instructions for viewing an order.
- Detailed Instructions—Select for detailed instructions for viewing an order.
Quick Instructions
Use the View and Track Orders screen to search for a specific order by entering information about that order. Then, the details of that order can be viewed. Take the following steps to search for an order that has been placed:
- To locate the View and Track Orders screen, select the [Orders] tab in the navigation bar, and then select the [View & Track Orders] action tab.
- Select the search criteria from the fields in the “Search for Order” section.
- Select the [Search] button to initiate a search.
- Select the [Clear] button to clear all the fields and start a new search.
- From the “Results” section, select the [View] blue arrow [
 ] icon from the View and Track column next to that order to view a specific order.
] icon from the View and Track column next to that order to view a specific order. - The details of the order are displayed in the “Order Details” section. Refer to the following information to view them. The order details differ, depending on the status of the order.
- For a “Submitted” order—The materials and quantities are not listed. Under “Materials,” this informational text is displayed: “Your order has been placed successfully. List of material items will be displayed once the order has been processed in our internal systems.”
- For a “Processing” order—The materials are listed, and the requested quantities and shipped quantities are displayed as having the same information.
- For a “Shipped” order—The materials and quantities are listed, but the information in the Shipped Quantity field might differ from the information in the Requested Quantity field; the Shipped Quantity field shows zero because the order has not yet shipped.
Select the [Back] button to return to the “Search for Order” section to start a new search.
Detailed Instructions
Use the following detailed steps, each of which must be completed in the order listed, to view the tracking information for an order that has been placed:
I. Search for an Order
Use the View and Track Orders screen to search for a specific order by entering information about that order and then viewing the details of that order. Take the following steps to search for an order that has been placed.
-
To locate the View and Track Orders screen, select the [Orders] tab in the navigation bar, and then select the [View & Track Orders] action tab, as shown in figure 2.

Figure 2. View and Track Orders navigation
- Select the search criteria from the fields in the “Search for Order” section (figure 3).
- Select the [Search] button to initiate a search.
- Select the [Clear] button to clear all the fields and start a new search.
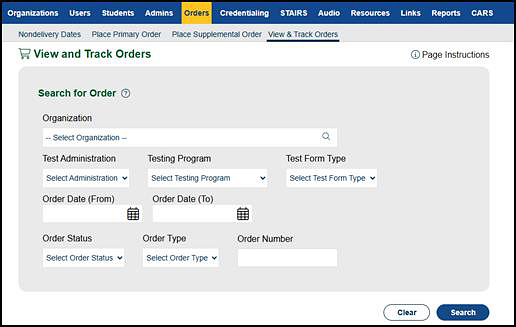
Figure 3. “Search for Order” section of the View and Track Orders screen
-
From the “Results” section (figure 4), select the [View] blue arrow [
 ] icon from the View and Track column next to that order to view a specific order. Table 1 includes information displayed in the View and Track Orders search results.
] icon from the View and Track column next to that order to view a specific order. Table 1 includes information displayed in the View and Track Orders search results.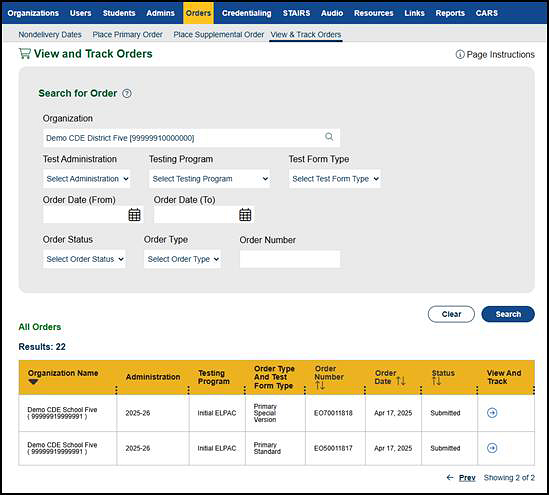
Figure 4. “Results” section of the View and Track Orders screen
II. View Order Details
The details of the order are displayed in the “Order Details” section.
For a “Submitted” order, the materials and quantities are not listed (figure 5). This informational text is displayed: “Your order has been placed successfully. List of material items will be displayed once the order has been processed in our internal systems.”
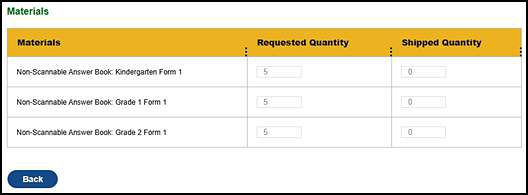
Figure 5. View and Track Orders screen—“Materials” section for a submitted order
For a “Processing” order, the materials are listed (figure 6), and the requested quantities and shipped quantities are displayed as having the same information.
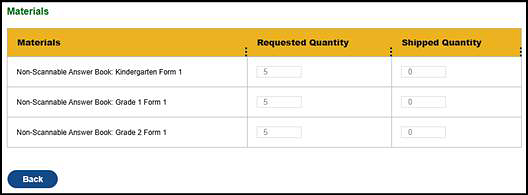
Figure 6. View & Track Orders screen—“Materials” section for a processing order
For a “Shipped” order, the materials and quantities are listed (figure 7), but the information in the Shipped Quantity field differs from the information in the Requested Quantity field; the Shipped Quantity field shows zero because the order has not yet shipped.
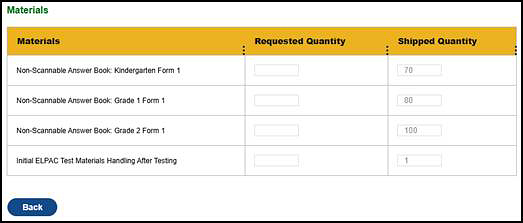
Figure 7. View and Track Orders screen—“Materials” section for a shipped order
Select the [Back] button to return to the “Search for Order” section to start a new search.
III. Track Orders
Tracking information for Pre-ID labels and CAASPP and ELPAC special version materials can be found on the Materials Tracking Lookup web page.


 ] icon to view the details of this order
] icon to view the details of this order